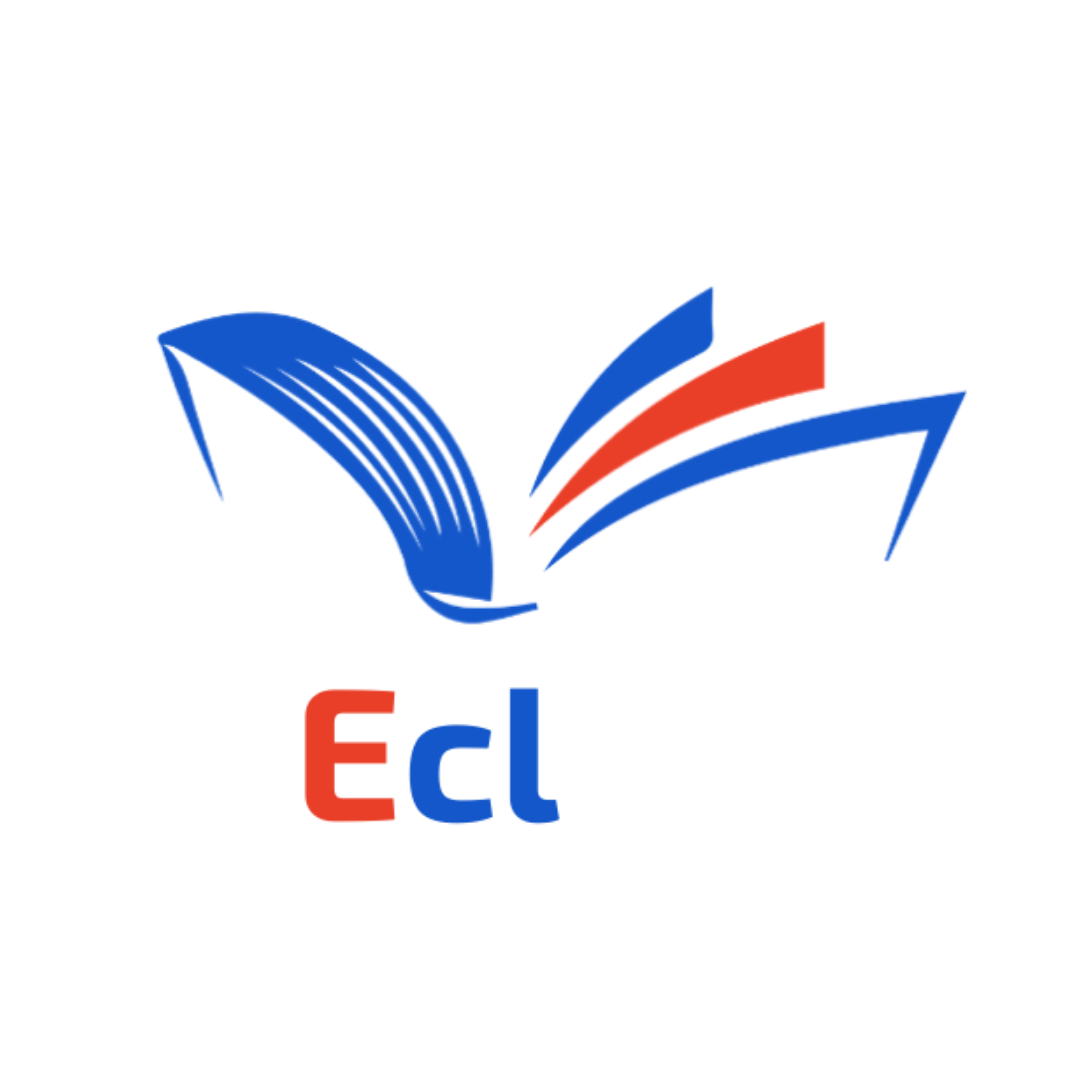
Guía para Docentes sobre el Uso de la Plataforma Richmond
- Para acceder a la plataforma, en el explorador ingrese a: www.richmondlp.com o de clic en el siguiente botón.
- Ingrese el nombre de usuario o correo electrónico y la contraseña asignados al docente, luego hacemos clic en 'SIGN IN'.
- Credenciales de Inicio de Sesión:
- Usuario: engec2019@gmail.com
- Contraseña: Mlcg2019*
Asignar Tareas a los estudiantes
- En la página de Inicio, seleccione la clase a la que desea asignar.
- Desde CLASS MATERIALS seleccione el libro, el producto y la unidad que desea incluir en la tarea.
- Puede visualizar el contenido y realizar la actividad.
- Una vez seleccionado las actividades, dar clic en ASSIGN SELECTED CONTENT.
- Escriba el título, la descripción, la fecha de inicio y la fecha de vencimiento de la tarea.
- Seleccione los estudiantes a los que desee asignar y dar clic en SEND.
- Aparecerá una ventana emergente confirmado la creación de la tarea.
- Para visualizarla dirigirse a GO TO ASSIGNMENTS.
- En la sección ASSIGNMENTS encontrará las tareas creadas con anterioridad, la fecha de inicio, la fecha de finalización y el progreso de los estudiantes.
- Y listo ya sabe como crear y asignar tareas a los estudiantes.
Asignar Evaluaciones a los estudiantes
- En la página de Inicio, seleccione la clase a la que desea asignar.
- Seleccione la ventana TEST MANAGER.
- Seleccione el producto y la unidad que desea incluir para la evaluación.
- Una vez seleccionado las actividades, dar clic en ASSIGN SELECTED CONTENT.
- Escriba el Título, la descripción, la fecha de inicio y la fecha de vencimiento de la evaluación.
- Seleccione los estudiantes a los que desee asignar y dar clic en SEND.
- Aparecerá una ventana emergente confirmado la creación de la evaluación.
- Para visualizarla dirigirse a GO TO ASSIGNMENTS.
- En la sección TEST ASSIGNMENTS encontrara las evaluaciones creadas con anterioridad, la fecha de inicio, la fecha de finalización y el progreso de los estudiantes.
- Y listo ya sabe como crear evaluaciones para sus estudiantes.
Generar Reportes para conocer el progreso de los estudiantes
- En la página de Inicio, seleccione la clase .
- Ingrese a la ventana MARKBOOK.
- Luego en REPORTS puede visualizar diferentes tipos de reportes.
- Selecciona AVERAGE SCORES REPORT.
- Seleccione el rango de fechas y da clic en RUN REPORT.
- AVERAGE SCORES REPORTE te muestra un promedio general de las clases en 4 indicadores 1. Promedio de materiales de estudio, 2. Promedio de asignación, 3. Promedio de prueba y 4. Promedio Compilado.
- Puede ver el reporte especifico por estudiante con los 4 indicadores.
- Para descargar el reporte da clic en DOWNLOAD REPORT, puede seleccionarlo para EXCEL o formato PDF.
- Y listo ya sabe como visualizar y descargar reportes.
Visualizar los resultados obtenidos en los ejercicios realizados por los estudiantes
- En la página de Inicio, seleccione la clase.
- Ingrese a la ventana MARKBOOK.
- Cuenta con 3 opciones para visualizar los resultados
- El primero SELF STUDY podrá observar las puntuaciones obtenidas en los ejercicios interactivos de cada uno de los productos asociados al estudiante, recuerde que estos puntajes son obtenidos por el trabajo autónomo de cada estudiante y no el de las tareas asignadas.
- Al acceder a este apartado aparecerá una serie de pestañas con todos los productos asociados al usuario actual, pulse en la caratula de cada uno de ellos para poder acceder a las calificaciones correspondientes.
- El segundo ASSIGNMENT SCORES, en este apartado encontrara las puntuaciones obtenidas en las tareas que asigno.
- En la ventana se muestran los siguientes datos: nombre de la tarea, fecha en la que la tarea fue asignada, fecha del ultimo día para realizar la tarea y puntuación obtenida.
- Aquellas tareas que aparecen NO STARTING significa que el estudiante no la realizo en el tiempo establecido.
- PENDING MARKS indica que es una tarea que debes revisar manualmente y esta a la espera de dar una calificación, seleccione el estudiante y de una nota.
- Para finalizar seleccione SUBMIT MARKS.
- El tercero TEST SCORES encontrara las puntuaciones obtenidas en las evaluaciones que asigno.
- Encontrara datos como fecha de asignación, fecha de finalización, status y porcentaje total.
- Para poder visualizar el porcentaje obtenido en cada actividad de la tarea asignada, de clic en el nombre del estudiante.
- Recuerde que el puntaje que podrás visualizar es el último que el estudiante realizo en 2 intentos.
- Listo ya sabe como revisar los resultados obtenidos por los estudiantes.
Incluir recursos adicionales
- En la página de Inicio, seleccione la clase.
- Ingrese a la ventana CLASS MATERIALS.
- Luego de clic en CLASS LIBRARY.
- Para subir un archivo de clic en UPLOAD.
- Luego en CHOOSE A FILE seleccione el documento y clic en UPLOAD.
- Si desea asignar el documento adjunto selecciónelo y de clic en ASSIGN SELECTED CONTENT.
- Escriba el título, descripción, la fecha de inicio, la fecha de vencimiento, seleccione los estudiantes a los que desea asignar y clic en SEND.
- Para incluir o compartir links que direccionen a los estudiantes a links, aplicaciones, videos de YOUTUBE, entre otros de clic en la pestaña junto a su nombre, luego en MY UPLOADS.
- De clic en el ícono, pegue la Url, añada un título y clic en CREATE.
- Para compartir los archivos con los estudiantes dar clic en SHARE.
- Seleccione la clase y nuevamente dar clic en SHARE.
- Listo, ya sabe como subir nuevos recursos adicionales, compartirlos y asignarlos a los estudiantes.
Crear foros de discusión
- En la página de Inicio, seleccione la clase .
- Ingrese a la ventana COMMUNICATIONS.
- Dentro encuentre los foros creados con anterioridad.
- Para crear una nueva entrada dar clic en NEW TOPIC, si quiere conservar el foro para otra oportunidad deje en ON la opción ARCHIVED y clic en CREATE.
- Una vez creado podrá eliminarlo y editarlo.
- Listo, los estudiantes podrán ingresar y participar.
Revisar notificaciones y enviar mensajes
- En la parte superior derecha ingrese en el ícono, si tiene una notificación aparecerá una alerta en color rojo.
- Dentro de la central de mensajes tiene 3 ventanas.
- La Primera MY MESSAGES muestra las alertas de cuando los estudiantes finalizan tareas o evaluaciones.
- También se puede enviar mensajes en NEW MESSAGE.
- Seleccione la clase, puede enviarlo a todo el curso o a un estudiante en específico.
- Escriba el título, el mensaje y dar clic en SEND.
- La segunda SENT MESSAGES, le permite visualizar los mensajes que te han sido enviados.
- El tercero SYSTEM MESSAGES, le permite visualizar los mensajes enviados por el sistema.
- De clic en la pestaña justo alado del nombre, selecciona la opción MY PROFILE.
- En NOTIFICATION SETTINGS, deje habilitadas ambas opciones.
- Listo, ya sabe como acceder a las notificaciones y mensajería.
Seleccionamos la opción MARKBOOK Y REPORTS, Se enlistara todos los estudiantes matriculados.


Ingreso a la Class
En la siguiente pantalla seleccionamos EL Docente que corresponde

STUDENT BOOK
Al ingresar a la plataforma click sobre el número de aula que desea consultar

Al dar click sobre el icono del material que desea revisar se despliegan los contenidos de las unidades que incluyen cada módulo como los del student book que al dar click aparece el link que permite abrir dicho material en color azul

Unos minutos después aparece el texto digital de trabajo del estudiante a full color con todas las ventanas de cada ejercicio activas.

Al dar click sobre cualquier ejercicio este se abre permitiendo trabajar y completar el mismo según las indicaciones y contenidos de la unidad trabajada como se puede observar en los ejemplos

También están incluidos los recuadros de la parte gramatical tratada en la unidad

Asignaciones
El material está diseñado para que el docente pueda enviar cualquier ejercicio que considere necesario como una asignación que será valorada cuantitativamente a sus estudiantes
Las cuales se despliegan en la pestaña actividades del student book, incluidas en cada unidad.

Además, se pueden enviar tareas de refuerzo adicional de cada unidad trabajada en clase.

Work Book
Incluye el material de tareas autónomas que realiza el estudiante de cada unidad trabajada en clase, el proceso de apertura del mismo es similar al del student book.
Solo hay que marcar el icono que del student book y click sobre la línea azul.

Unos minutos después aparece el texto de trabajo , basta con dar click sobre cada uno de los ejercicios para activarlos y poder completarlos.



Asignación de Evaluaciones
Para asignar evaluaciones de cada unidad o final debe ingresar a la pestaña de Test Manager.
Aquí puede desplegar por cada unidad diferentes actividades las cuales puede asignar según considere necesario. De acuerdo a cada unidad y contenidos.

Para la evaluación final puede asignar tareas y contenidos según considere el docente de todas las unidades trabajadas en el módulo.

Revisión de Asignaciones, Evaluaciones, Reportes
El icono del markbook permite visualizar de manera general los reportes de trabajos, asignaciones y evaluaciones enviadas a los estudiantes.

Y si se requiere revisar y calificar individualmente assingment scores permite revisar las tareas y sus contenidos

La pestaña test scores permite visualizar y calificar las evaluaciones enviadas a los estudiantes de manera general. Si desea hacerlo individualmente solo hay que marcar la asignación y se despliega la nómina y al marcar uno de los estuantes se puede ver resultados individuales.



Acceder a la Evaluaciones Finales
Seleccionamos la opción MARKBOOK y la pestaña TEST SCORES, en la parte de abajo buscamos exámen de acuerdo al módulo

Desplegamos la opción correcta y damos click en el nombre del estudiante

Se desplegara un recuadro con los los datos de la evaluación, detallada por unidad , y podemos acceder al detalle de cada evaluación dandole click



Copyright © 2024 Educación Continua Libertad. Todos los derechos reservados
